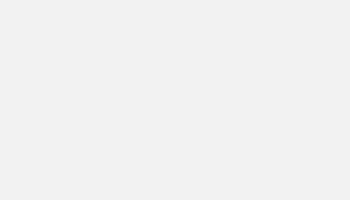Sur SEMRush, il y a un graphique qui met tous les clients d’accord et qui conduit tout le monde à prendre un abonnement. Je parle bien sûr de l’analyse du nombre de mots clés par intervalle de position dans le temps !
Si si, vous le connaissez, c’est celui-ci dont je parle :
Le challenge c’est de le recréer sur Google Data Studio avec comme source de donnée Google Search Console
Ca tombe bien, j’adore faire ça !
NB : A noter que si vous utilisez le connecteur natif, la donnée est pré-agrégée. Or ces astuces ne fonctionnent qu’avec de la donnée non agrégée. Je vous recommandes donc d’utiliser un Extract data ou alors un connecteur tiers pour accéder à un dataset compatible.
Résultat attendu
Nous devons donc mettre en place :
- Une répartition du nombre de mots clés par intervalle de position
- Des sélecteurs qui permettent d’afficher ou masquer les intervalles de positions
- L’indication du mois en cours
Ici j’utilise une source de donnée perso sur BigQuery mais vous pouvez réaliser cela avec le connecteur natif Search Console (la vue « Site ») moyennant des performances de chargement moins bonnes.
On verra les concepts suivants qui sont assez simples :
- Paramètres
- La fonction IF()
Et oui, nous n’utiliserons pas de fonction CASE !
Configurer 1 paramètre pour chaque intervalle
La première étape consiste à configurer un paramètre par intervalle de position souhaité.
Dans mon exemple je prends : « Top 3 » / « 4-10 » / « 11-20 » / « 21-50 » / « 51-100 »
Le paramètre est de type « Boolean » et se configure comme suit pour chaque intervalle.
Sur le dashboard, vous ajouterez chaque paramètre à une commande de type « Case à cocher » :
Pensez à bien nommer votre paramètre car c’est cet intitulé qui apparaîtra sur le front :
Créer l’intervalle de position
Passons maintenant à la configuration du graphique.
L’idée est de créer une métrique pour chaque intervalle qui compte le nombre de query en respectant 3 conditions :
- Paramètre correspondant = true
- Position > Minimum de l’intervalle
- Position < Maximum de l’intervalle
On utilise donc la fonction IF() pour créer chacune des métriques :
IF(Top-3=true and average_position>=1 and average_position<4,query,null)Configurer le graphique
Pour notre graphique, on utilise le type « graphique combiné empilé »
On va créer pour chaque intervalle et selon les conditions vues précédemment, une métrique avec la fonction IF().
On obtient ceci dans la partie statistique :
En dimension, on ajoute la dimension de Date au format Mois de l’année et on configure le trie le graphique par cette dimension de façon « ascendante »
Pour le style, pas de guideline particulière, j’ai gardé les même couleurs que le thème par défaut de Data Studio.
Tester votre widget
En cliquant sur l’un ou l’autre des sélecteur d’intervalle, vous affichez ou masquez les intervalles souhaités. Cela vous permet de vous focaliser sur l’évolution d’un intervalle en particulier, comme sur SEMRush 🙂
Sur mon exemple, j’ai ajouté un Sélecteur de date pour laisser le choix à l’utilisateur de la période à analyser et également un sélecteur de granularité de date (également réalisé grâce à un paramètre !)