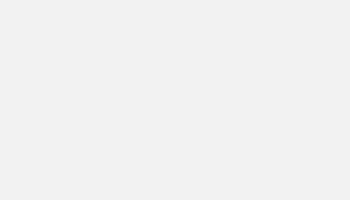Pour personnaliser davantage nos Data Studio, on peut s’amuser à afficher des images selon certaines conditions !
Des images, des gifs,…
Voici un exemple simple d’affichage d’images sur Data Studio conditionnées par une dimension « Category ».
Dans ce cas, on a simplement la possibilité de naviguer entre chaque catégorie d’image et d’afficher les images correspondantes.
Imaginons si on conditionne l’affichage d’un gif emplie de joyeuseté lorsque une certaines valeur de chiffre d’affaire est atteinte ! Ca peut être original
Comment les images sont gérées sur Data Studio ?
On sait que l’on peut ajouter un fichier image sur Data Studio via le menu, mais cette dernière sera statique.
L’idée est ici de servir, directement dans la source de donnée, des urls d’images hébergées sur le Web.
J’ai choisi pour cet exemple le site d’image Imgur, mais vous pouvez trouver des images partout !
Fort de cette dimension « url » qui contient des liens images, il ne reste plus qu’une seule étape pour qu’elles s’affichent enfin sur notre Data Studio : la fonction IMAGE()
On créé donc un champ calculé contenant cette fonction et prenant pour valeur la dimension contenant nos urls d’images :
IMAGE(url)
Aller un peu plus loin avec Extract Data & CASE
Il est aussi possible d’afficher des images selon des conditions particulières. Et on sait que pour gérer les conditions sur Data Studio, on utilise la fonction CASE dont je parle dans cet article
Avec la datasource Google Analytics, on peut afficher une images selon des tranches de « Session ».
Pour ce faire, on va utiliser conjointement le connecteur « Extraire les données », « Google Analytics » et la fonction CASE.
Pourquoi « Extraire les données » ?
Il est important de noter que la fonction CASE ne fonctionne qu’avec des statistiques aggrégées manuellement.
Dans la datasource Google Analytics, la statistique Sessions est agrégée en « Automatique »
Or cette aggrégation « Automatique » n’est pas compatible avec la fonction CASE
Il est donc nécessaire d’extraire les données de la datasource Google Analytics pour pouvoir reprendre la main sur l’aggrégation de la statistique. (On voit d’ailleurs que le champ a pris une couleur verte)
Créer un champ calculé avec CASE
Le champ calculé qui va nous permettre d’afficher une image en fonction d’une valeur de Sessions est le suivant :
CASE
WHEN Sessions<100 THEN « https://i.imgur.com/Keln4YV.gif »
WHEN Sessions>=100 THEN « https://i.imgur.com/ZnOPej4.gif »
ELSE « Autre »
END
On utilise ensuite la fonction IMAGE () sur notre nouveau champ calculé et on affiche des images en fonction du nombre de sessions GA, yeah !
IMAGE(Sessions_images »)
Et on peut finalement afficher un tableau avec les gifs correspondant aux valeurs de Sessions :